Lesson 1. Set up your Runtime Namespace
Learning Objectives
- Understand how to use Adobe I/O Console
- Use Console to set up a Runtime Namespace
- Set up your Adobe I/O CLI
Lab Tasks
- Create new Integration on I/O Console
- Log into Adobe I/O Console
- Create new Integration for a Runtime Namespace
- Set up your Adobe I/O CLI (aio-cli)
- Configure the CLI to access your org
- Set up Runtime Namespace
Create new Integration on I/O Console
GOAL: In this section, we are going to set up a new Integration on Adobe I/O Console that creates a new Runtime namespace.
1. Create Public Certificate
- Open your Terminal and run the follow commands
$ cd ~/Desktop $ openssl req -x509 -sha256 -nodes -days 365 -newkey rsa:2048 -keyout private.key -out certificate_pub.crt -
Fill in the information as prompted for your certificate
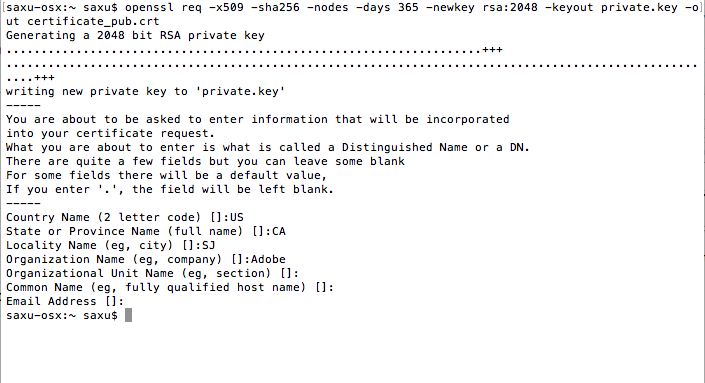
2. Create Config.json File
- Navigate to Adobe I/O Console at https://console.adobe.io in your browser
- Login with the credential that are provided on the slide.
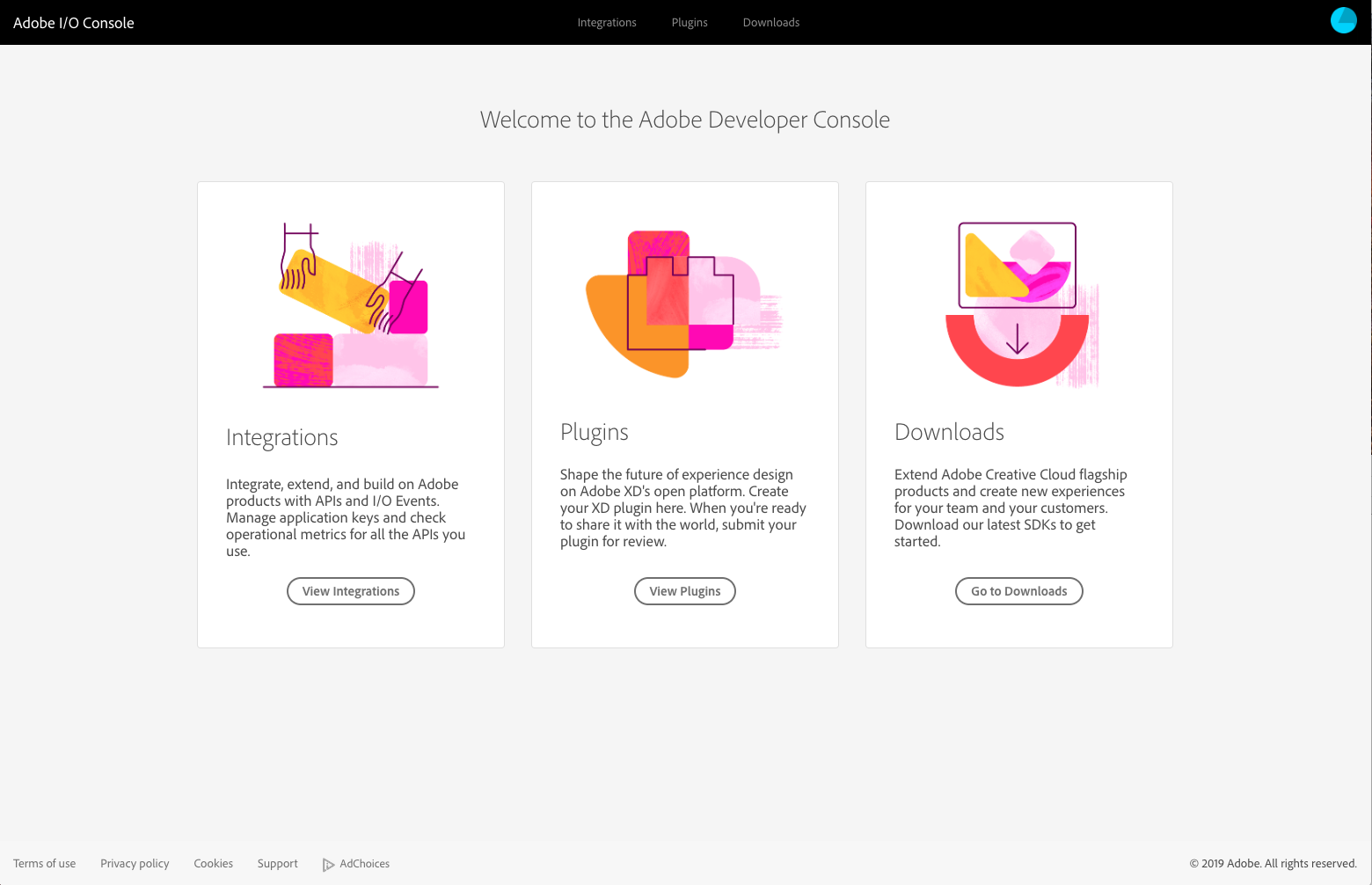
- Login with the credential that are provided on the slide.
- Select
Integrations, and you should see the following screen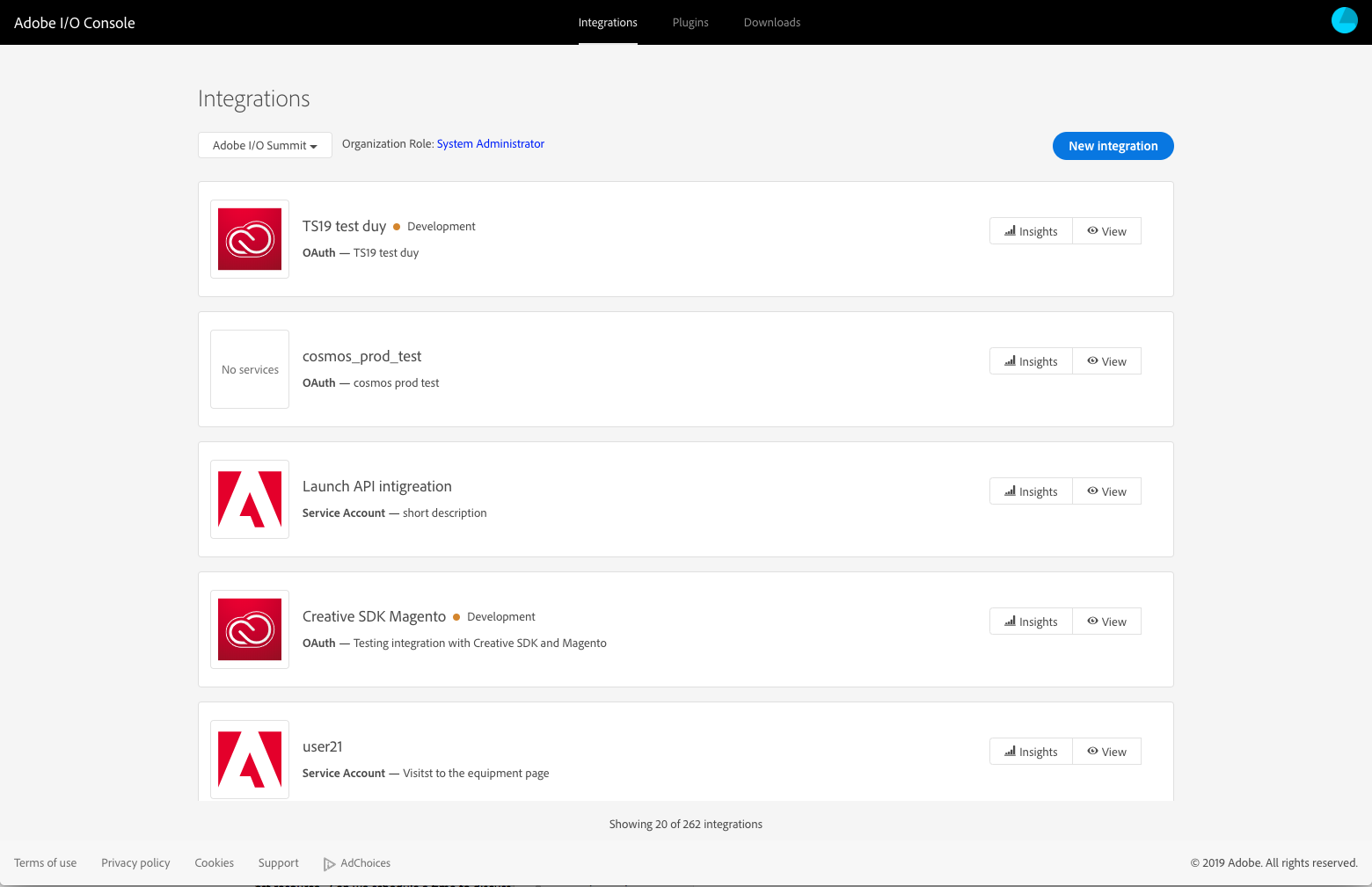
- Select
New Integration, thenDeploy serverless actionsand clickContinue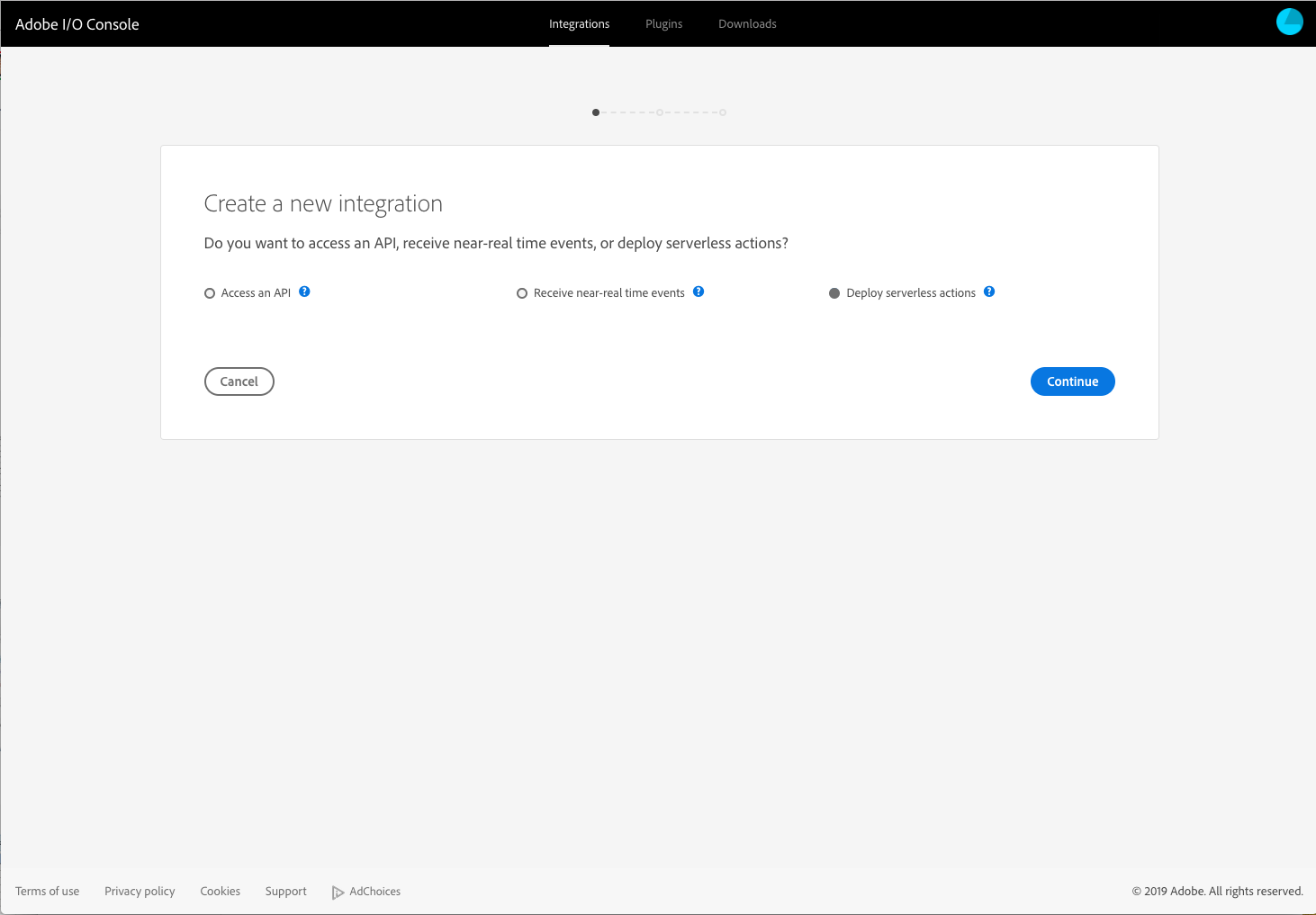
- Select
Service Accountand clickContinue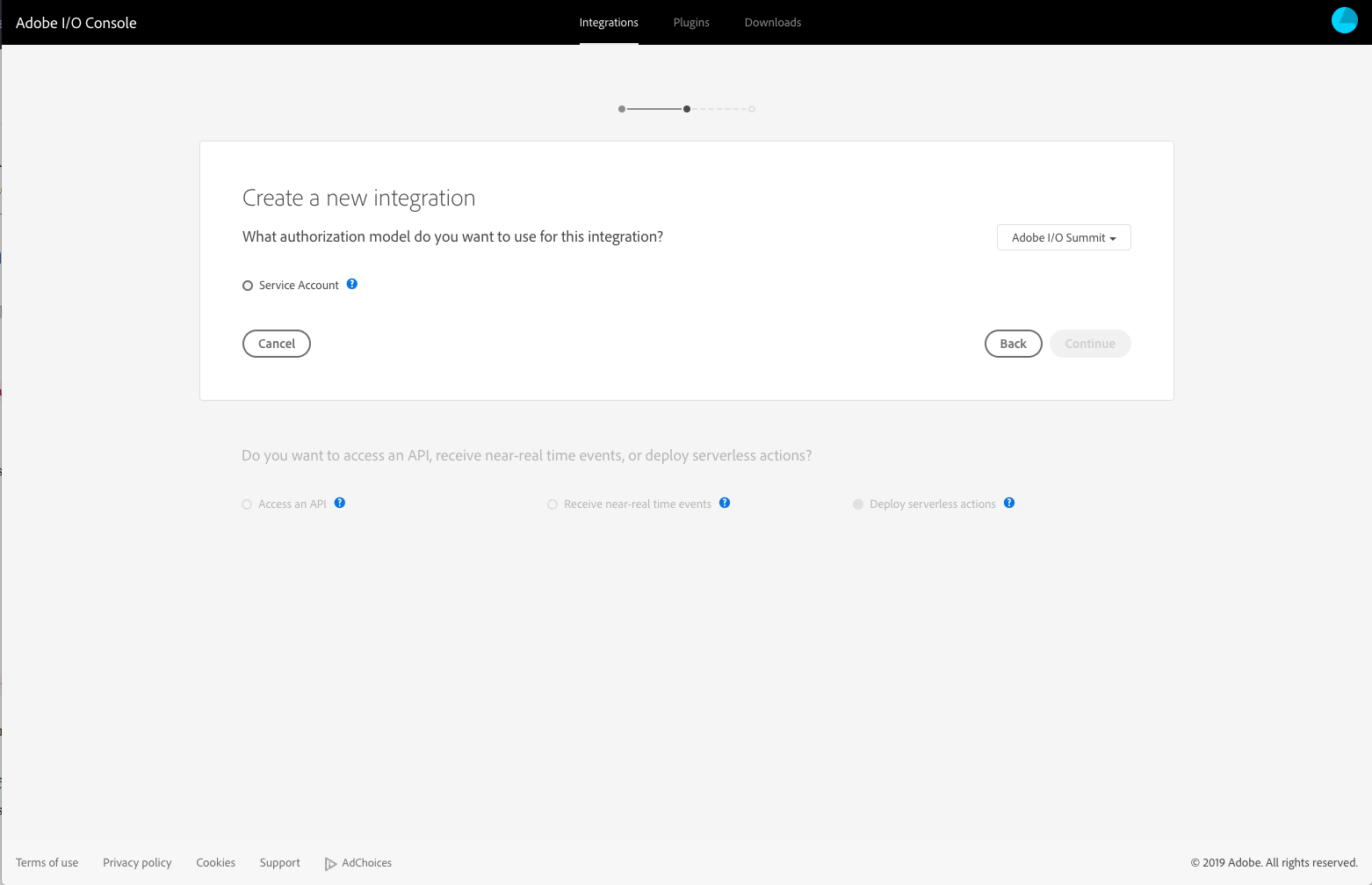
- Fill in your Name and Description on this page, please use
APAC-+YourName(e.g.APAC-SarahXu) as the name for your integration.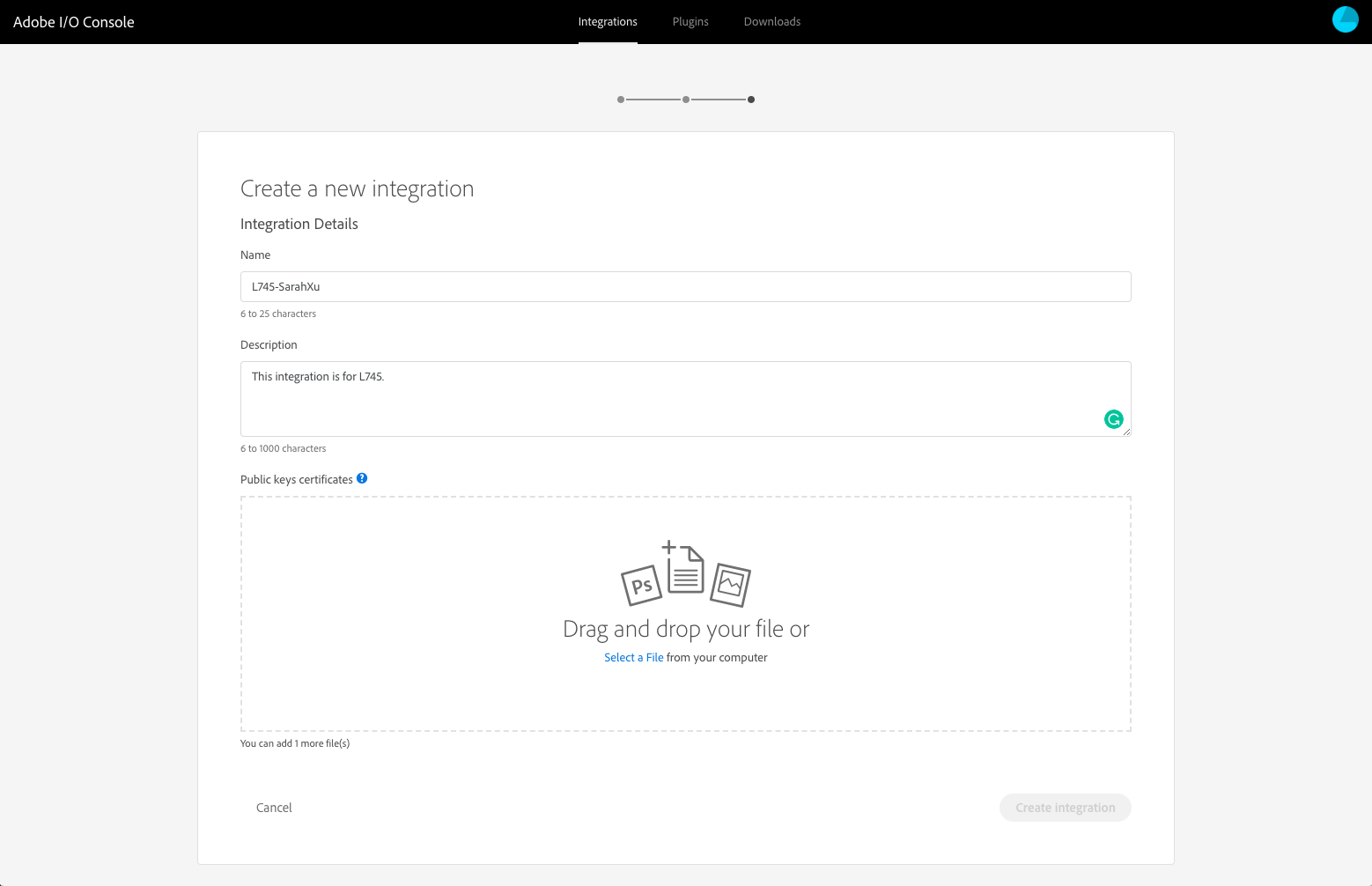
- From the first part, you should now see 2 new files on your Desktop,
certificate_pub.crtandprivate.key. Upload thecertificate_pub.crtfile in your browser to create your Integration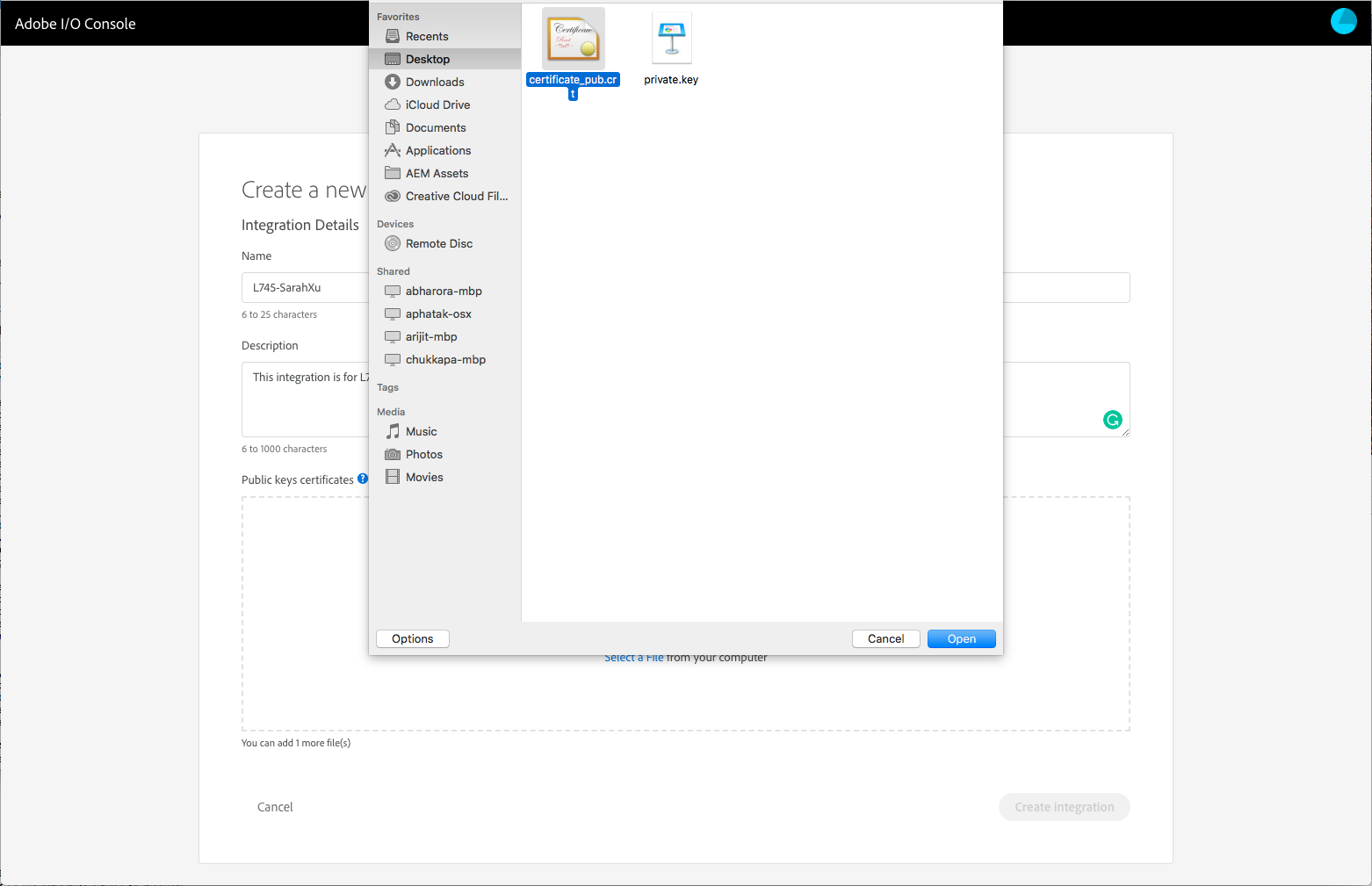
- After creating your integration, you will be able to view the details of your integration. Your screen should look similar to this.
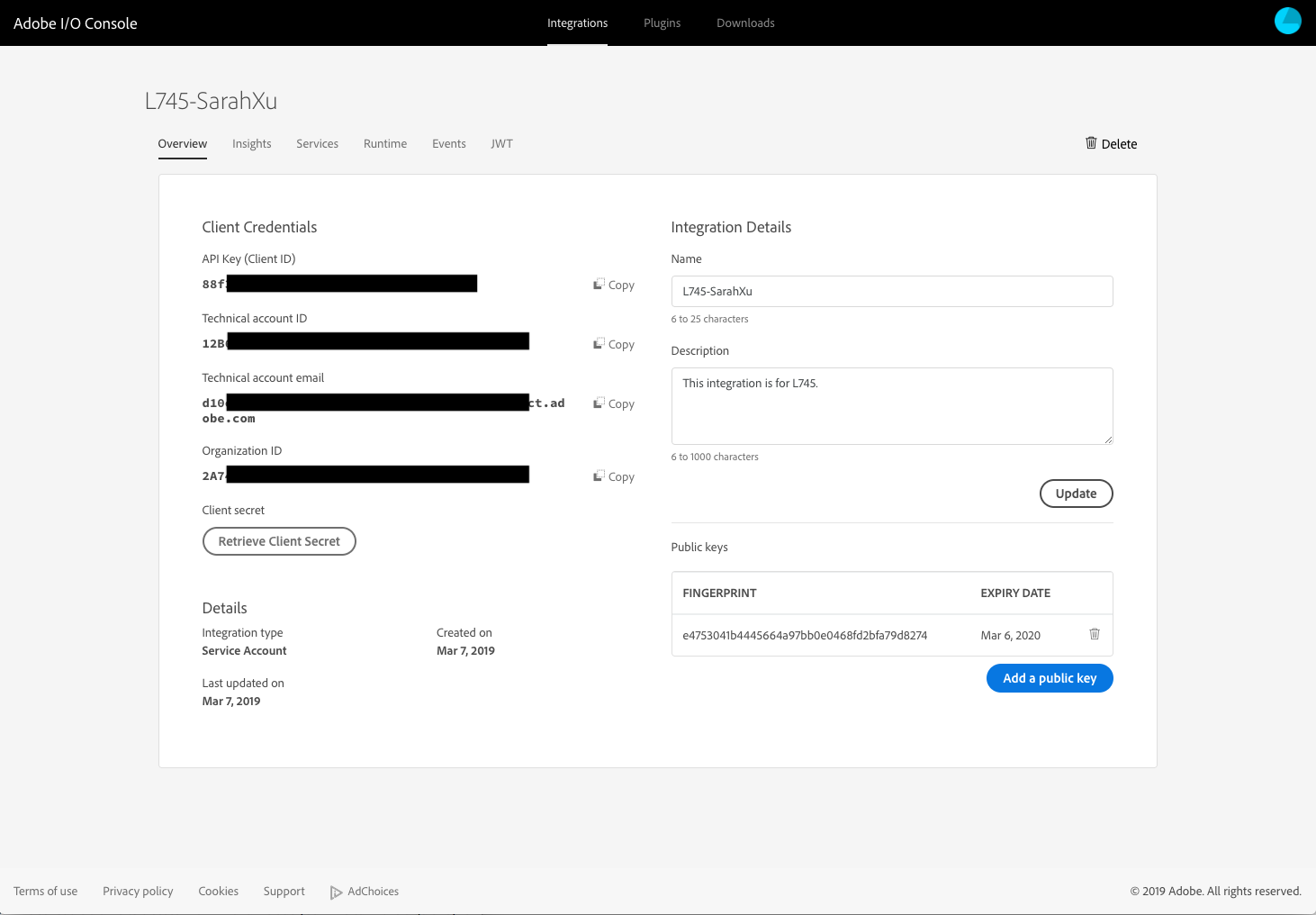
Set up your Adobe I/O CLI
GOAL: In this section, we are going to set up Adobe I/O CLI that allows you to interact with your Runtime namespace.
1. Create Config.json File
- Find a
config.jsonfile in your Resources. We are going to fill in the details based on the Integration you just created.{ "client_id": "value from your Console Integration (String)", "client_secret": "value from your Console integration (String)", "jwt_payload": { value from your Console integration (JSON Object Literal) }, "token_exchange_url": "https://ims-na1.adobelogin.com/ims/exchange/jwt", "console_get_orgs_url":"https://api.adobe.io/console/organizations", "console_get_namespaces_url":"https://api.adobe.io/runtime/admin/namespaces/" } - Open the Integration you just created, from the
Client Credentialslist, copy the value ofAPI Key (Client ID)to replace theclient_idinconfig.json, andClient secretto replace theclient_secret.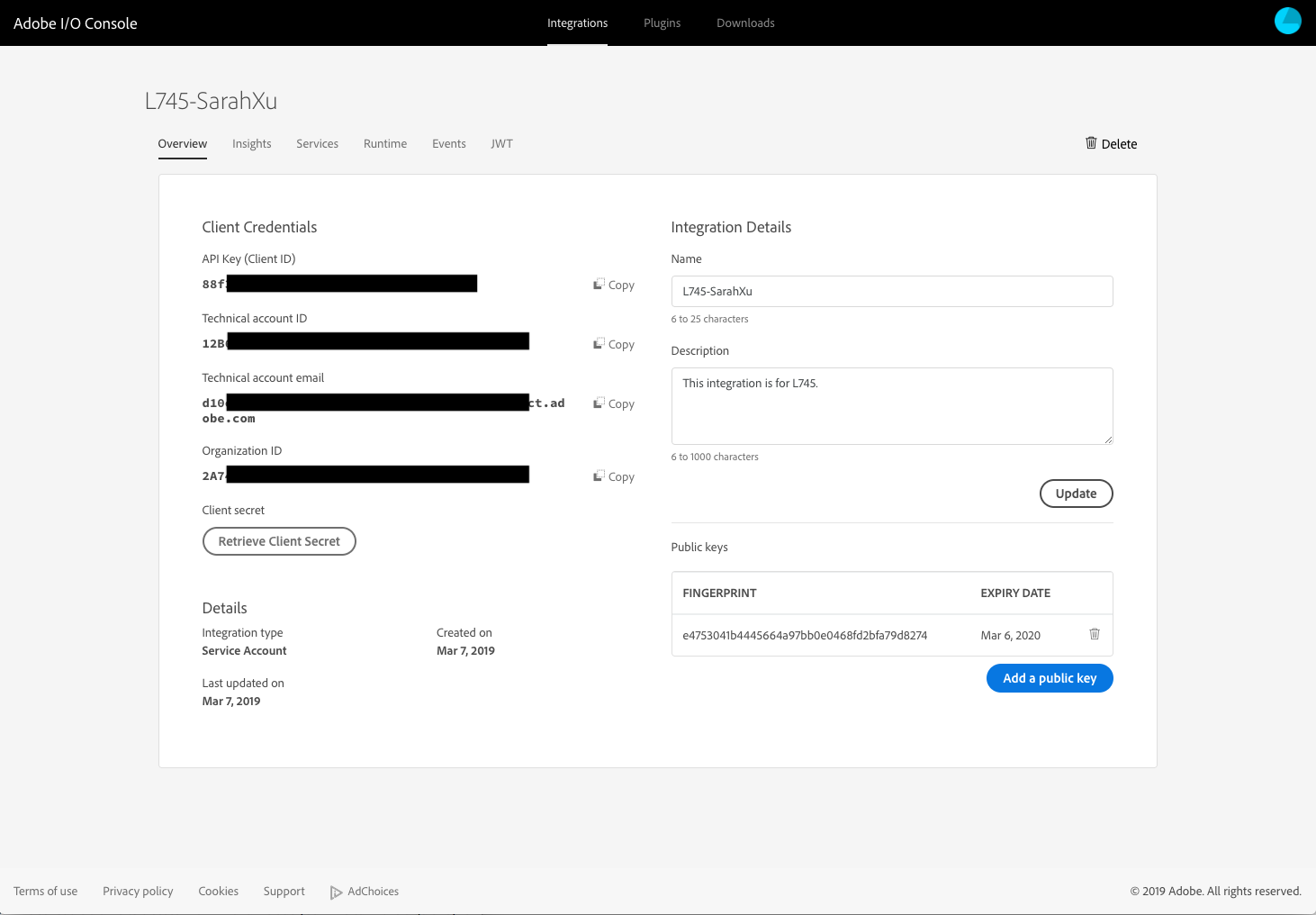
- Navigate to the JWT tab on your Integration, you should see the
JWT payloadblock, copy it to replace thejwt_payloadline inconfig.json.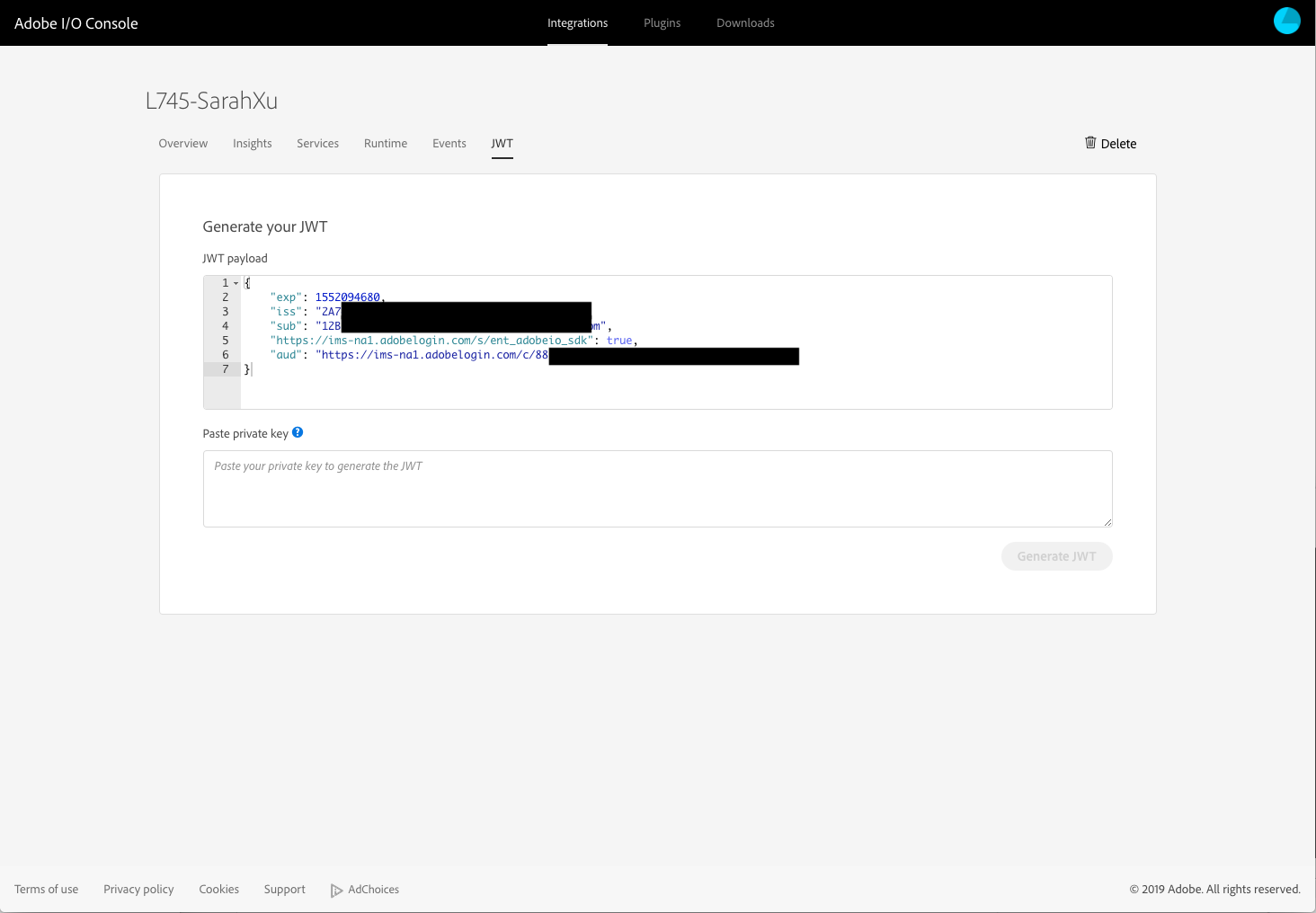
- Save all your changes and your
config.jsonshould look something like this:{ "client_id": "88f3xxxxxxxxxxxxxxxxxxxxx", "client_secret": "68fabxxxxxxxxxxxxxxxxxxxxx", "jwt_payload": { "exp": 1552094680, "iss": "2A74xxxxxxxxxxxxxxxxxxxxx@AdobeOrg", "sub": "12Bxxxxxxxxxxxxxxxxxxxxx@techacct.adobe.com", "https://ims-na1.adobelogin.com/s/ent_adobeio_sdk": true, "aud": "https://ims-na1.adobelogin.com/c/88f37bcfxxxxxxxxxxxxxxxxxxxxx" }, "token_exchange_url": "https://ims-na1.adobelogin.com/ims/exchange/jwt", "console_get_orgs_url":"https://api.adobe.io/console/organizations", "console_get_namespaces_url":"https://api.adobe.io/runtime/admin/namespaces/" }2. Configure Adobe I/O CLI
- To configure your Adobe I/O CLI, open your Terminal and run the following commands:
$ aio config set jwt-auth ~/Desktop/config.json --file --mime-type=application/json $ aio config set jwt-auth.jwt_private_key ~/Desktop/private.key --file --mime-type=application/x-pem-file - Your Adobe I/O CLI is now configured for your Organization. You can always check your configuration via
$ aio config - You can run the following command to validate your config value. This command uses the values you have set to request an Access Token.
$ aio jwt-auth access-tokenshould return an
Access Tokenthat looks like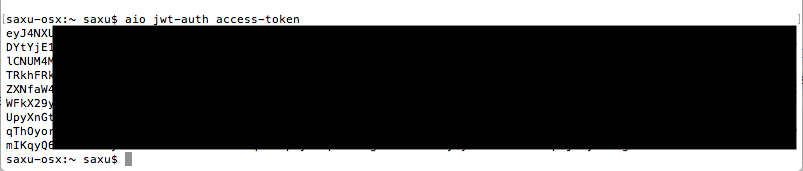 If you run into bugs, open your
If you run into bugs, open your config.jsfile to double check your credentilas, and run bothaio config setcommands again.3. Select your Integration
- Now that your Adobe I/O CLI is configured, you can use it to select your Integration. Run the following command:
$ aio console list-integrationsthis command returns a full of integrations in your Organization
Success: Page 1 of 1, Showing 2 results of 2 results. <OrgID_IntegrationID> : <Integration Name 1> <OrgID_IntegrationID> : <Integration Name 2> - Find your Integration from this list. You can use the following command to look to the next page if you need to:
$ aio console list-integrations --page=2 - Once you identified your integration, use the string of number in front of your integraion e.g. <43611_12345> to select it
$ aio console select-integration xxxxx_xxxxxThis step tells your CLI that now you want to interact with the Runtime namespace tied with this Integration.
3. Validate Runtime Plugin for your Adobe I/O CLI
- You should have the Runtime Plugin installed at this point.
- You can validate this by typing in the following command:
$ aio runtime property getwhich should return your Runtime credentials
whisk auth 0ae3xxxxxxxxxxxxxxxxxxxxxxxxxxxxxxxxxxxxxxxxxxxxxxxxxxxxxx whisk API host https://adobeioruntime.net whisk namespace 43611_xxxxx
Navigate
| Next: |
|---|
| Lesson 2 - Create your first Runtime Action |
Return Home: Workbook Index